こんにちは!パソコン教室でインストラクターをしている三毛です
最近はいたるところでQRコードを見かけるようになってきました。
このページではスマホでQRコードを読み取る方法をiPhone、Android両方の方法を画像つきで解説しています!
いつでも見られるように印刷用の資料も準備しましたので、下記のボタンから入手してください♪
QRコードとは?
ところでQRコードって何のことかわかります?



新聞の広告、店頭で、DMハガキで、TVで…などなど、いろんな場所で目にするようになってきましたね!
新型コロナのワクチン予約の申し込み用紙にまで、Webサイトから申し込むためのQRコードが載っていて「Web予約はこちらから」と書かれている始末。
もはや生活から切っても切り離せない存在になってきているQRコードですが、スマホがあれば誰でも簡単に利用することができます!




よく見るんだけど使い方がイマイチ…
大丈夫!詳しく説明して行くにゃ!!
「使い方がよくわからない」と諦めていたあなたの為に、画像つきでわかりやすく解説しました。
使えるようになれば本当に便利なのでぜひ覚えていってくださいね!
QRコードの読み取り方
スマホにはiPhoneとAndroid端末と大きく分けて2種類が存在します。
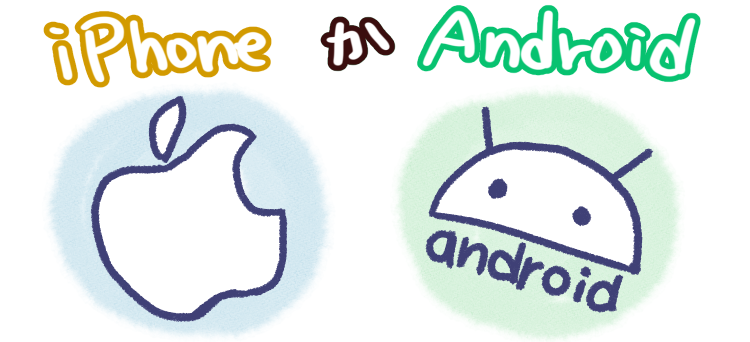
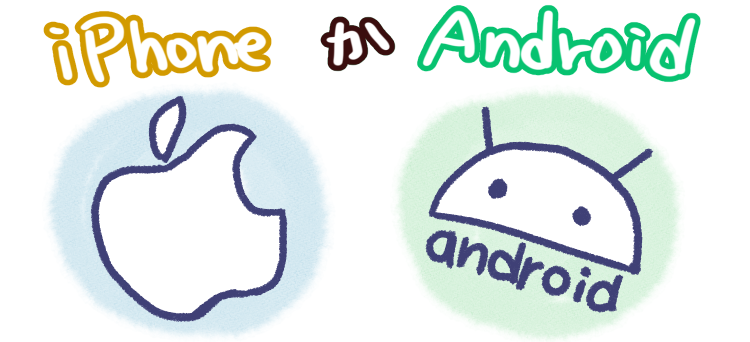
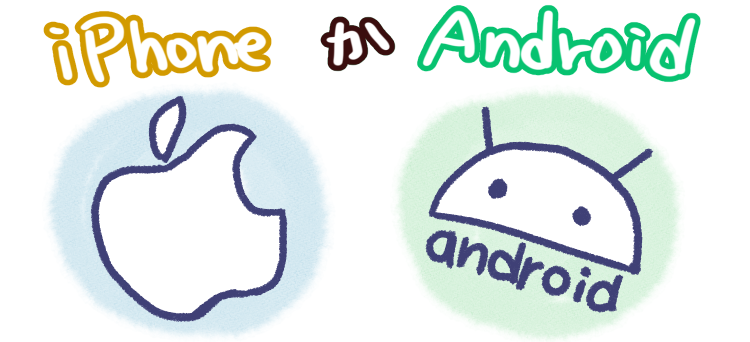
使い方がちょっとずつ違いますので、まずあなたが持っているのがどちらの端末か確認してください。
- iPhoneの方はスマホの裏側にリンゴのマークが付いています。
- 逆にAndroid端末の方はリンゴのマークはありません。
参考にしてください!
iPhoneのQRコード読み取り方
リンゴマークの方ですね!
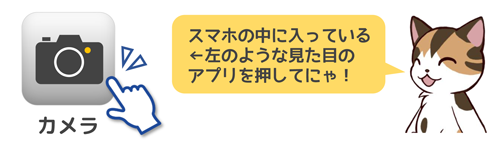
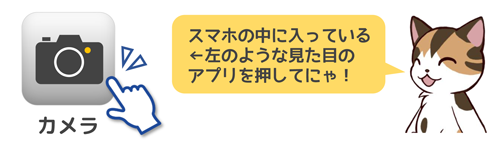
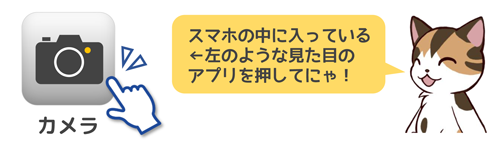
QRコードが画面に全部収まるようにスマホを上下に動かしましょう。



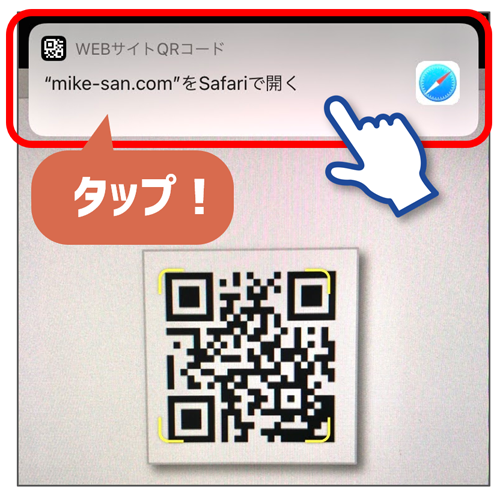
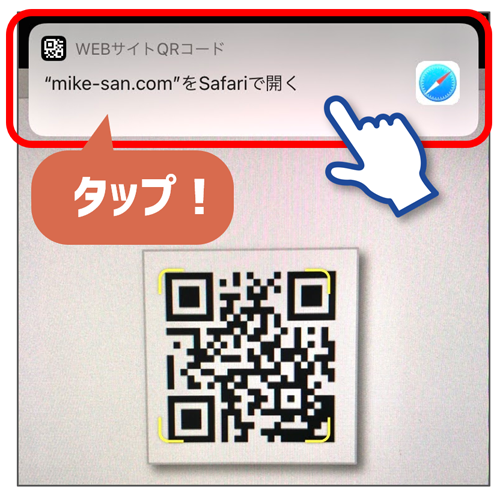
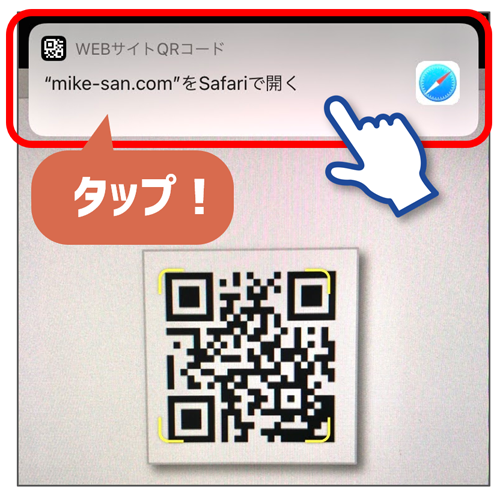
Android端末のQRコード読み取り方
Android端末は製造メーカーによって見た目やアプリ名や動作が変わってきますのでご注意ください!
上手く読み取れない時は別の方法も後述しますので、そちらも参考にしてみてください。
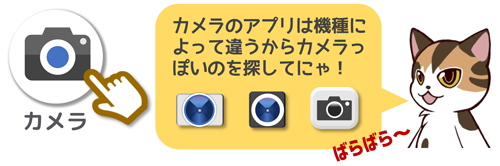
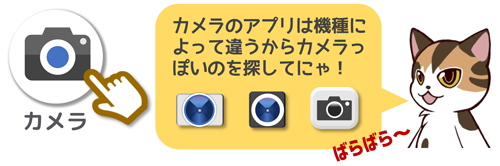
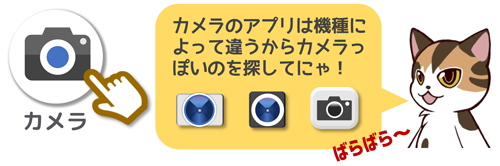
QRコードが画面に全部収まるようにスマホを上下に動かしましょう。



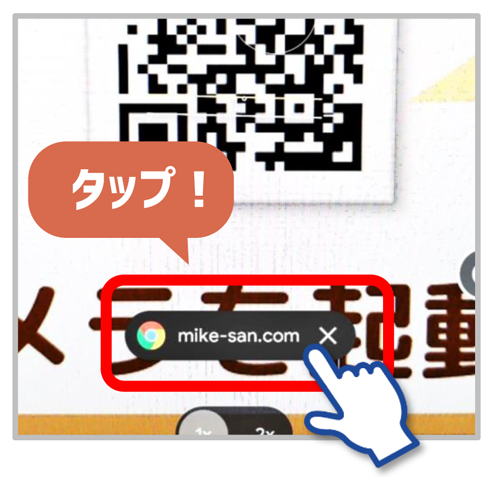
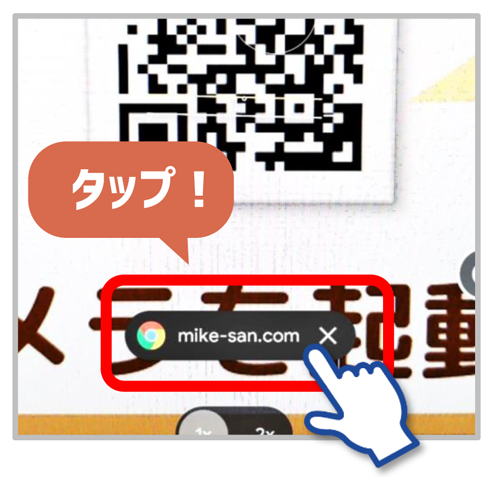
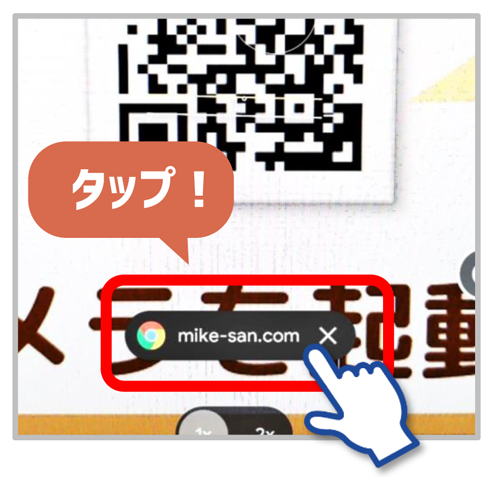
ホームページが上手く表示されたら、画面の案内に従って進めてください。
カメラで上手く読み取れなかった場合
ここまで説明してきた方法では上手く読み取れなかったという方は別の方法をご紹介します!
- Googleレンズ使う(Andoroidのみ)
- LINEを使う
上記2種類順番に解説していきます!
どちらか使いやすそうな方をお試しください!
Googleレンズを使う(Androidのみ)
Andoridの新しいバージョンから追加された機能です。
まずはスマホのカメラを起動します。
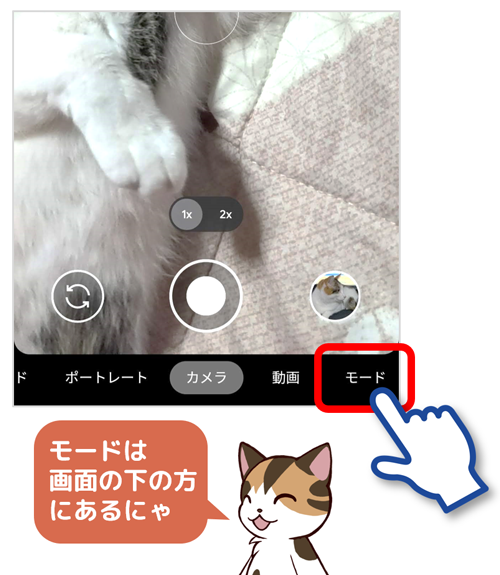
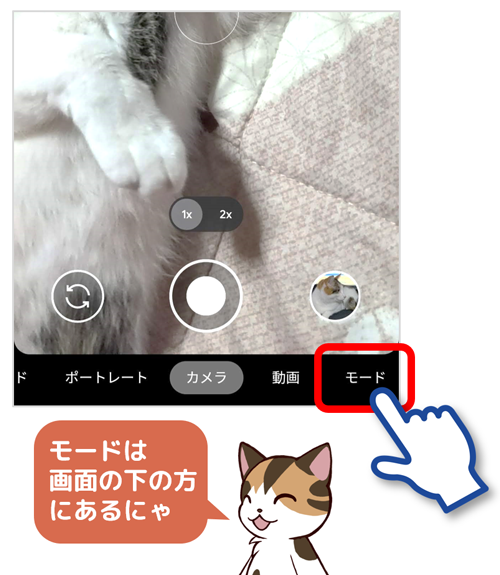
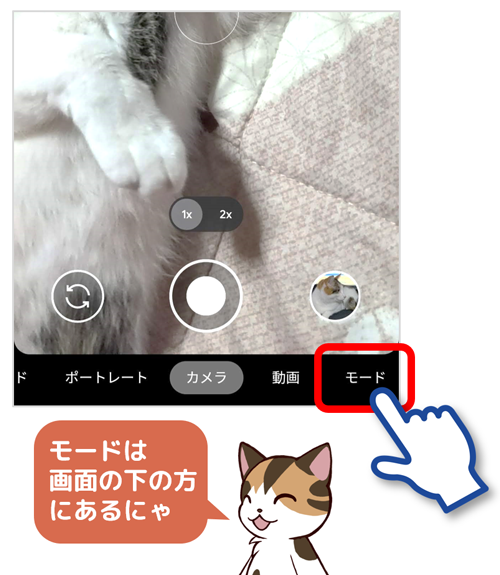
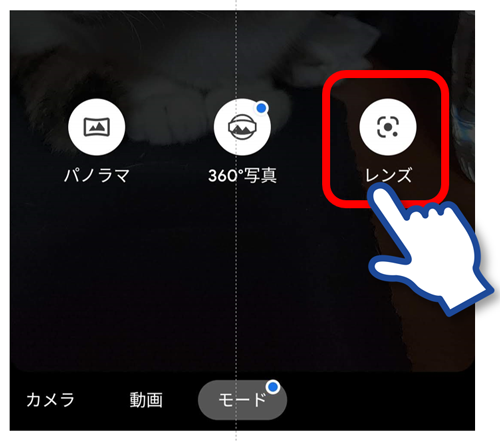
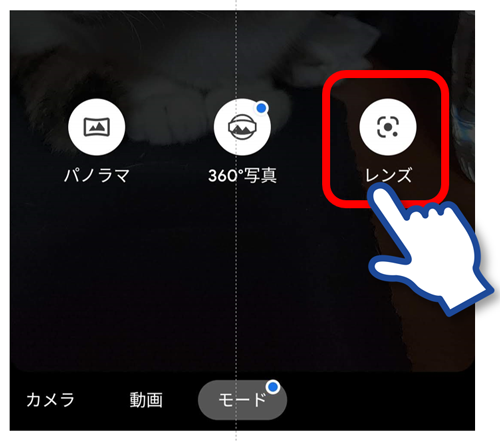
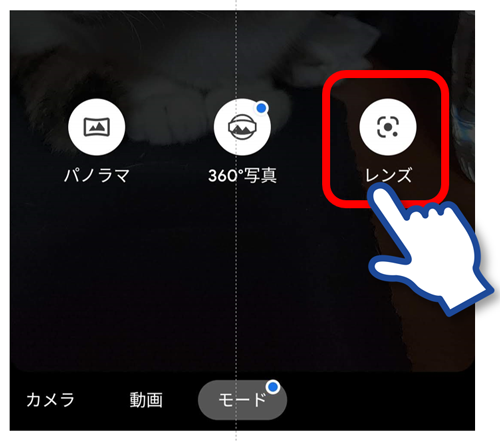
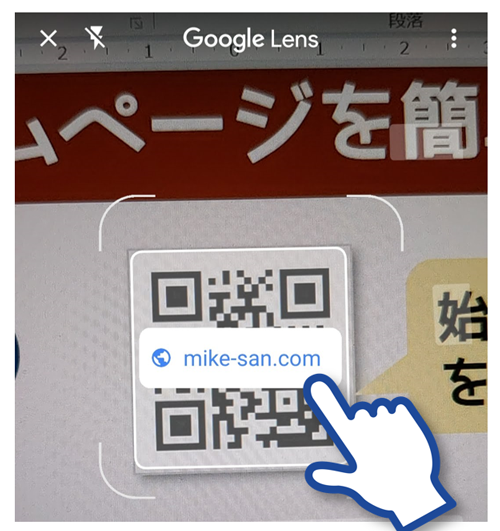
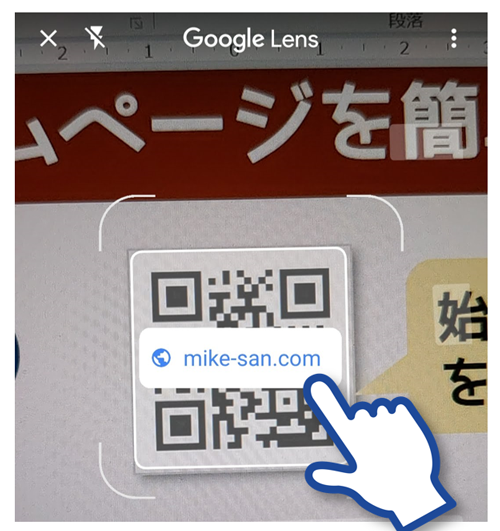
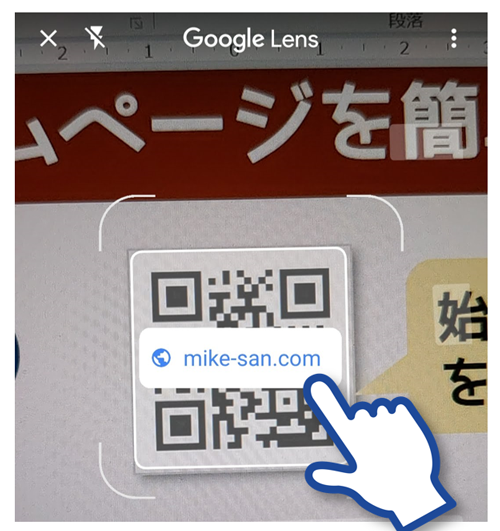
「モード」→「レンズ」と移動しなくても、最初から画面内に「レンズ」が表示されている場合もあります。
LINEを使ってQRコードを読み取る
友人や家族とのメッセージのやり取りに使っているLINEにも実はQRコードを読み取る機能がついているんです!
その使い方をお伝えしますね♪
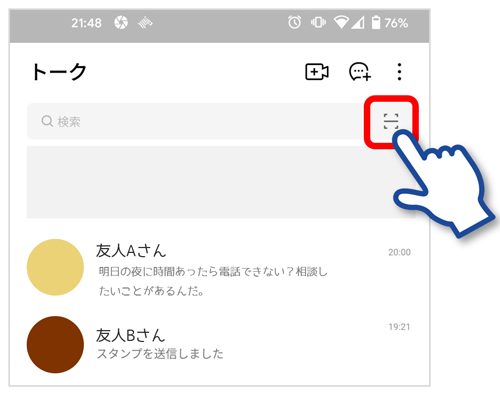
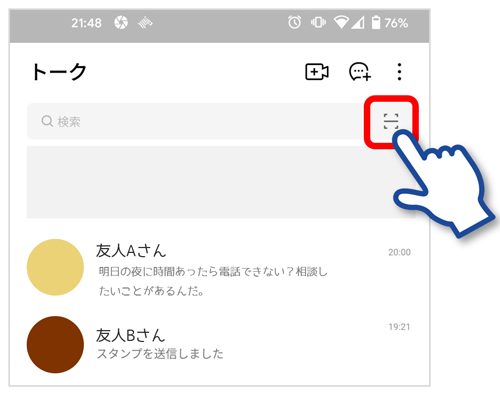
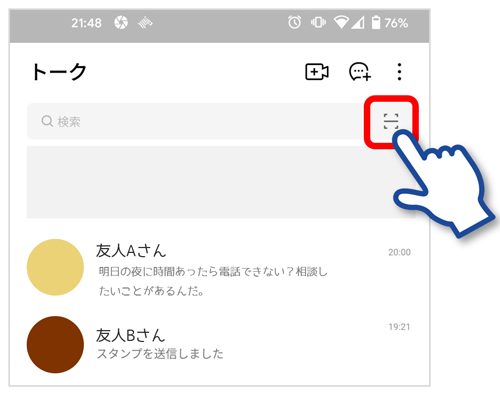
上部より文字が出てくるのでそれを押す。
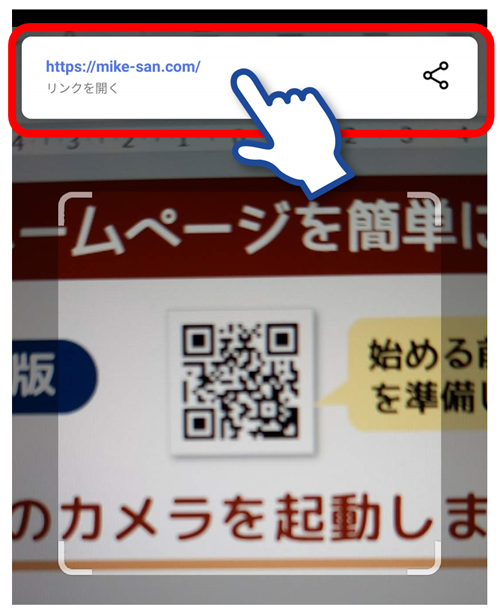
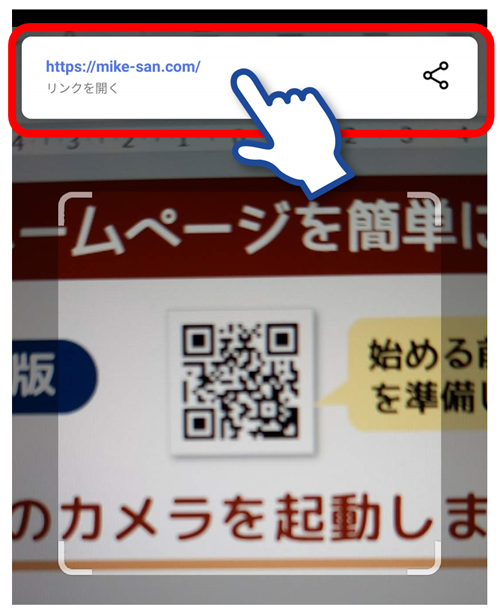
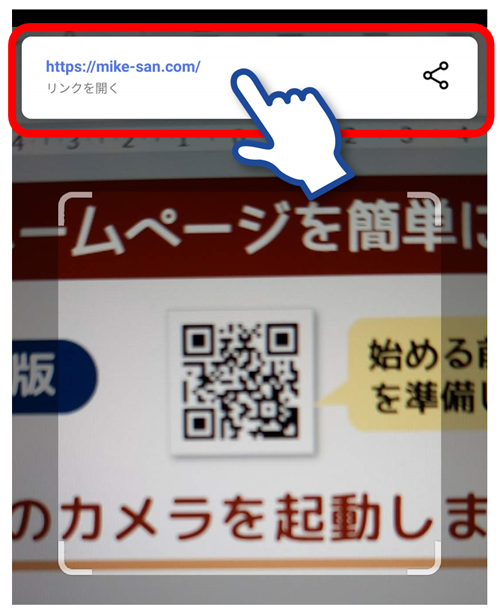
印刷用PDFのダウンロード
ここまで説明した方法を印刷していつでも見られるように、また知り合いやご家族の方にお渡しできるように
PDFの形式にまとめましたので以下からダウンロードしてください。
- パソコンの方:上記ボタンの上で右クリック→「名前を付けてリンク先を保存」
- iPhoneの方:Safariの場合、上記ボタンを押して開いたPDFのページで、①共有ボタンを押す→②”ファイル”に保存を押す
- Android端末の方:上記ボタンを押す、または長押しで「リンクをダウンロード」を選択
PDFの印刷方法
PDFを開きますと印刷ボタンがありますので、それを押して家にあるプリンターで印刷してください。
家にプリンターが無い方はコンビニで印刷することができます。
詳しく解説しているサイトをご紹介するにゃ
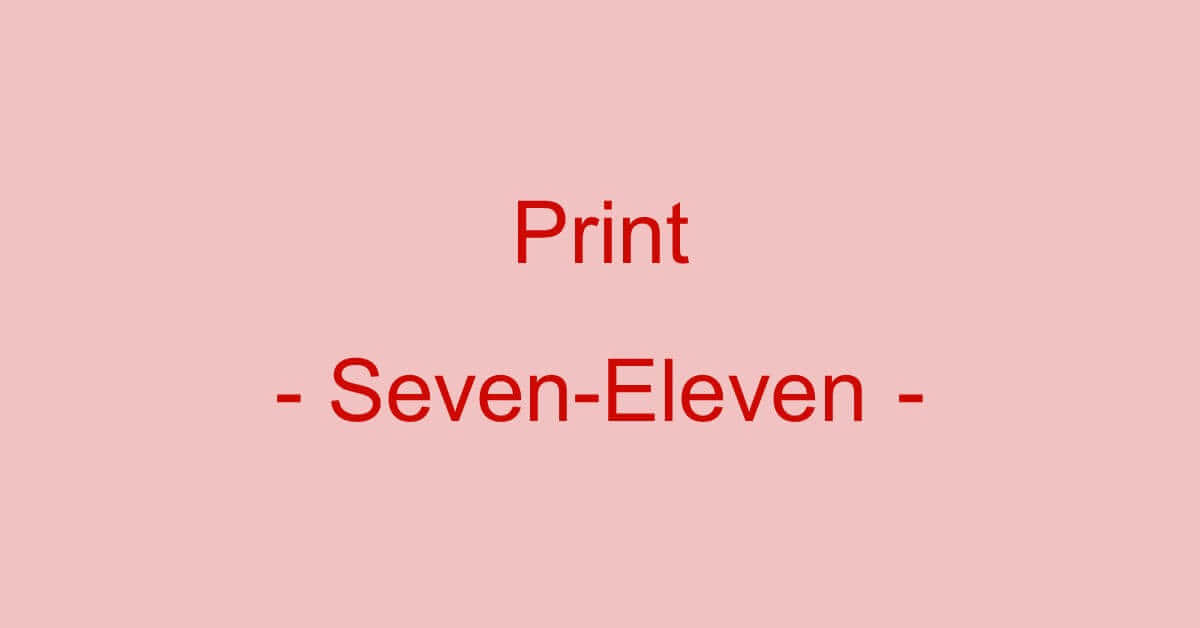
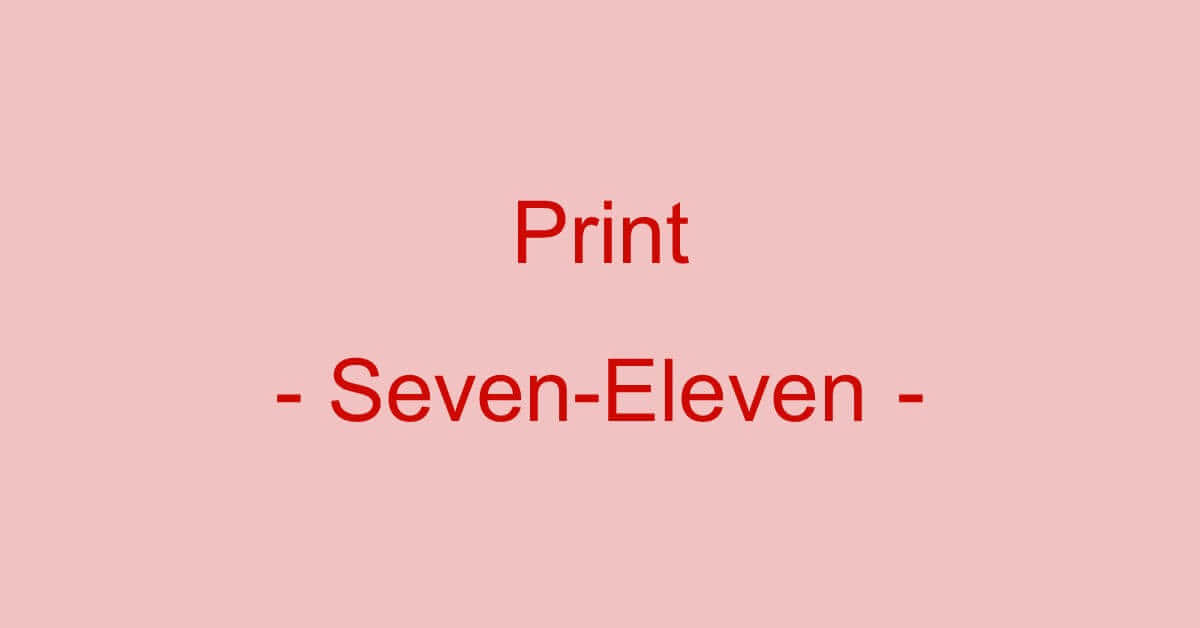
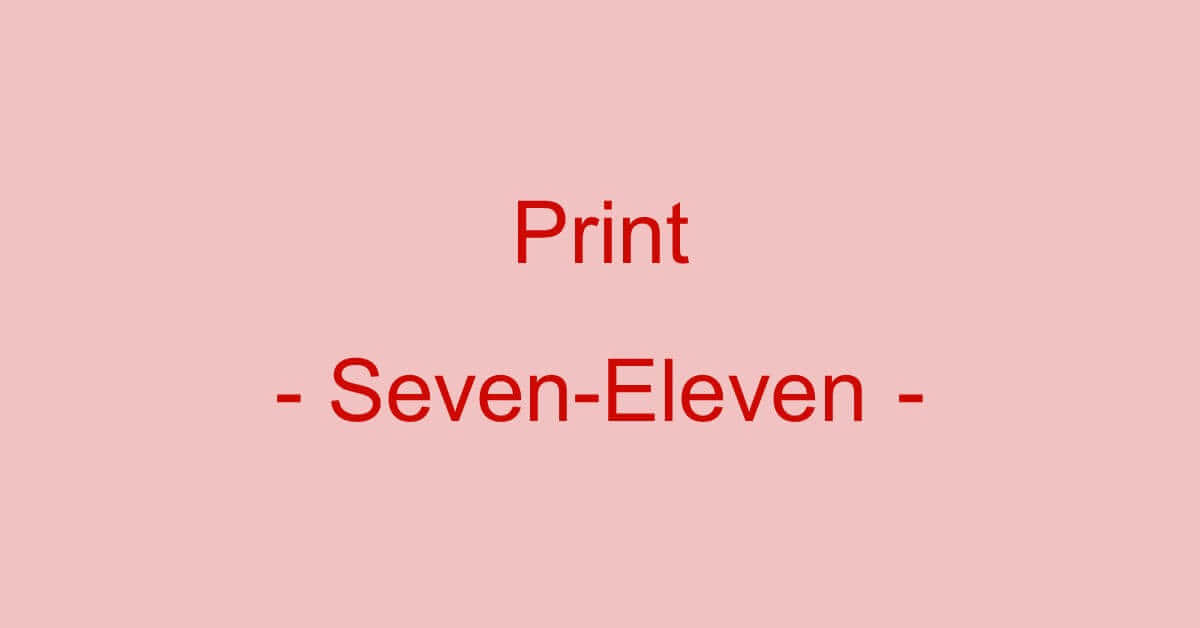



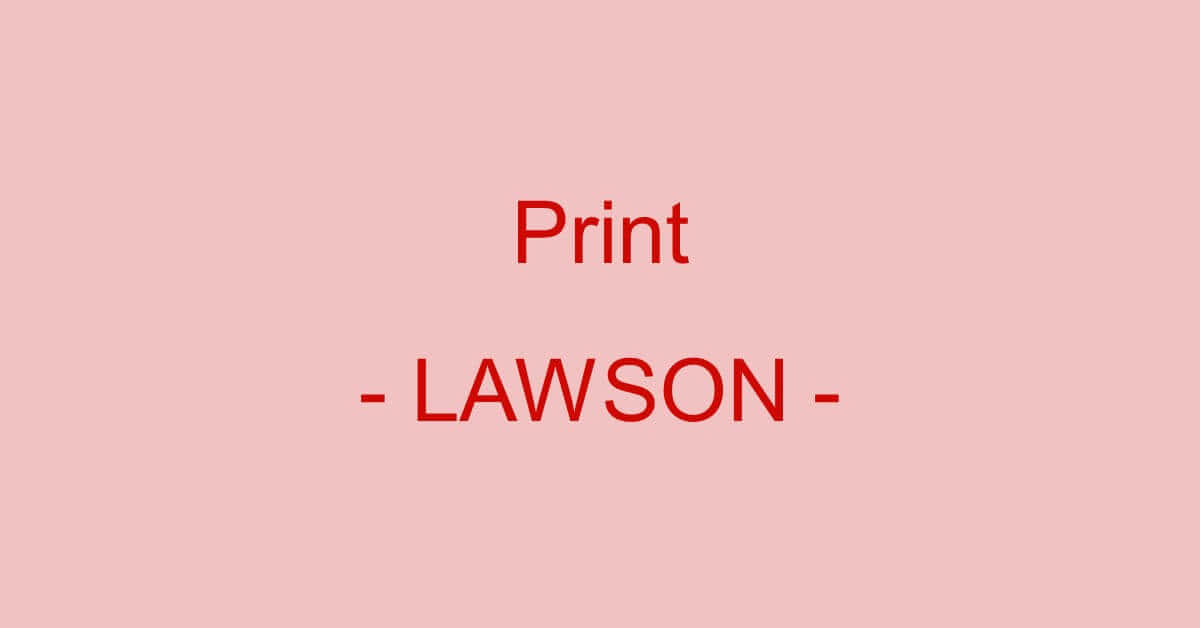
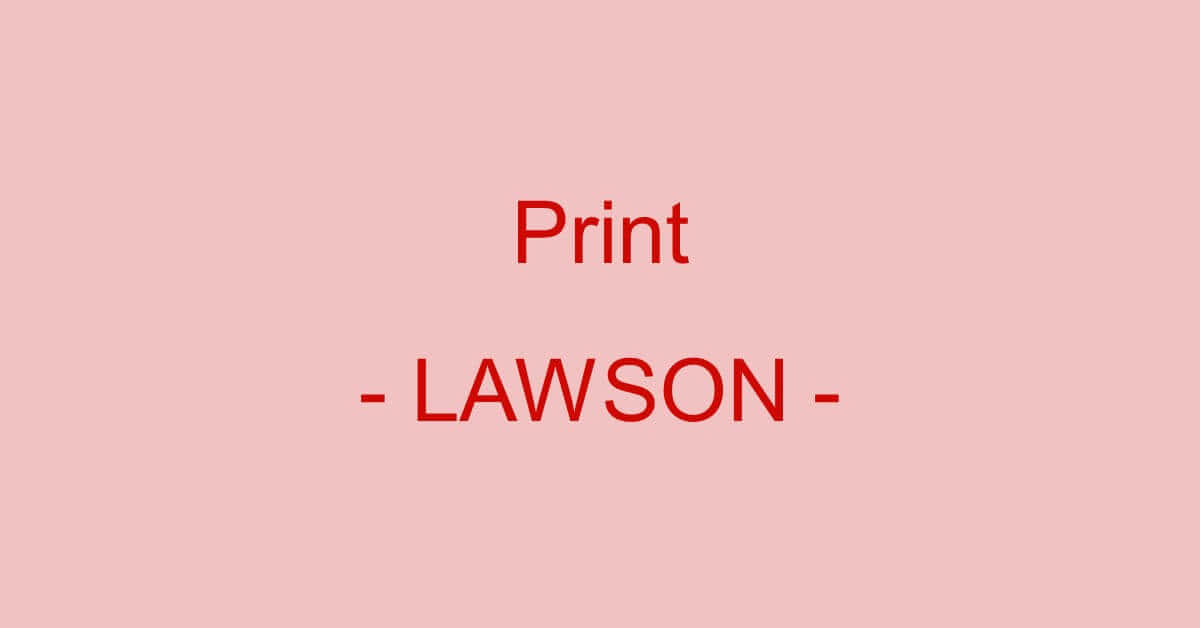
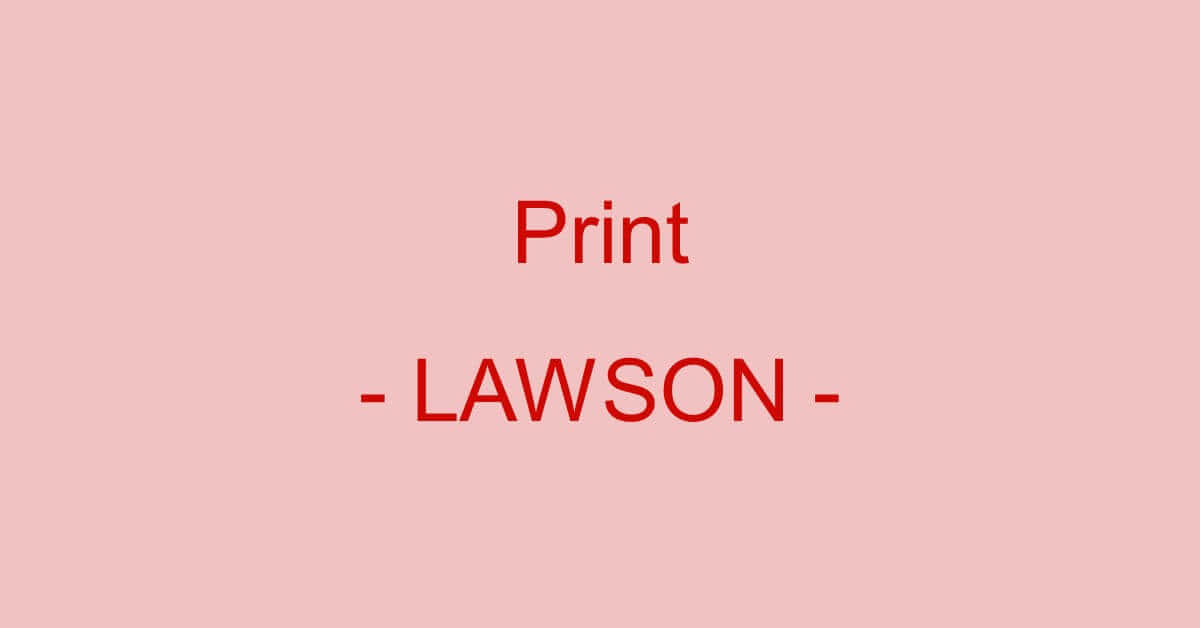
PDFの印刷方法については後日詳しく記事にしたいと思います!
まとめ|QRコードの読取り方
いかがだったでしょうか、QRコードの読取り方はわかりましたか?
私がインストラクターをやっているパソコン教室でもQRコードの読取り方法について関心のある方が増えています。
新型コロナのワクチン予約など、電話は全く繋がらないがネット予約ならできたという話があるように
「電話でいいや」と思わずに、選択肢を増やすためにもぜひ実践して使えるようになってくださいね!
これからの選択肢を増やそう!
印刷しておけば忘れても見返すことができますので、PDFも活用してみてください♪

